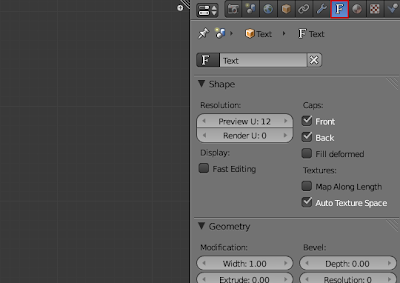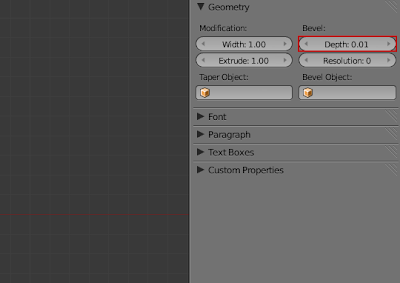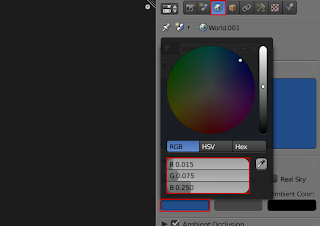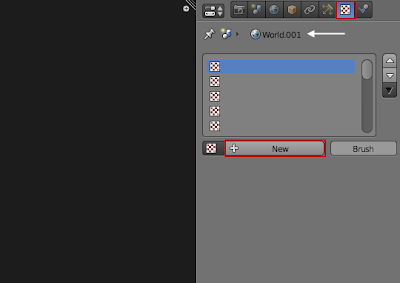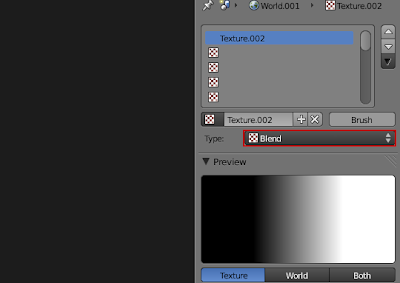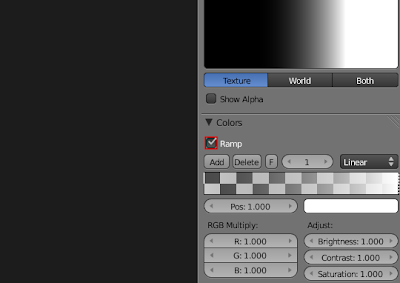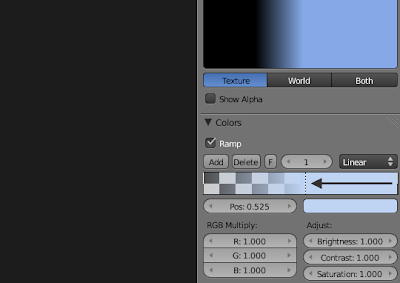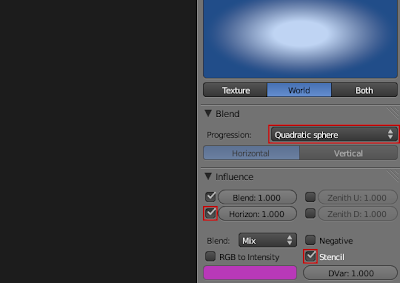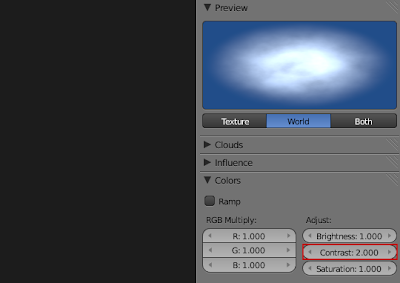Pada posting ini saya akan membuat animasi 3D dengan menggunakan Blender tugas ini berkaitan dengan matakuliah Softskill. berikut nama kelompok :
- Ade Rakhmawan Yulianto 50408022
- Andi Kurniawan 50408103
- Rhiza Pramawesa 50408711
Disini saya akan membuat 3D typography dengan tulisan Universitas Gunadarma. disini kita menggunakan Blender versi 2.56a Beta. tampilan pada versi ini berbeda dengan versi-versi sebelumnya. berikut cara pembuatannya:
Pada saat pertama kali halaman dibuka akan muncul sebuah kotak kubus, namun disini kita tidak membutuhkannya, maka kita hapus dengan menekan Delete atau Ctrl+x. Apabila halaman pada blender telah kosong maka tekan Shift+a, untuk membuat objek baru. Setelah itu pilih Text untuk membuat objek Text.
Setelah itu kita klik TAB untuk mengubah aktifitas blender menjadi edit mode. Kita dapat mengubah tulisan text menjadi apa yang kita inginkan.Disini kita membuat 1 text terlebih dahulu yaitu Universitas.
kita pilih menu tab font pada panel properties di sebelah kanan.
Setelah itu scrool kebawah, pilih pada bagian Font.Tidak seperti program editing yang lainnya, blender tidak akan secara otomatis memberikan daftar drop-down font yang diinstal. Kita harus menemukan font pada hard drive kita. Untuk itu tekan, tekan tombol folder:
Ini akan memunculkan sebuah direktori file. Jika kita menggunakan Windows, kita harus mencarinya di C: \ Windows \ Font \ . Disini saya menggunakan Showcard Gothic
Setelah itu kreasikan tulisan kita pada panel font tersebut. untuk membuat text menjadi bentuk 3D, masih pada panel Font, kita pilih Geometry setelah itu kita beri nilai pada Extrude dengan nilai 1.00
Setelah itu pada nilai Bevel akan memberikan teks lebih bulat sehingga terlihat dan lebih halus.Set nilai ini ke 0.01
Maka hasilnya akan seperti ini.
Setelah itu kita buat lagi text Gunadarma. caranya sama dengan diatas, berikut contoh hasilnya :
Untuk meberikan keseragaman dan membuat teks berdiri keluar dari latar belakang, kita akan membuat objek teks kedua yang sedikit lebih besar dan warna yang berbeda.
Gandakan objek teks 1 tekan Shift + D, dan tekan Esc untuk meninggalkan menggandakan teks dalam posisi yang sama persis seperti aslinya. Setelah itu kita ubah :
Offset : 0.013
Extrude :0.389
Depth : 0.030
Resolusi : 1
Kita atur kedua teks dengan nilai tersebut. hasilnya akan seperti ini.
Kita juga dapat memberikan efek warna teks tersebut, aturlah sekreasi mungkin untuk memberikan warna yang baik pada teks. Berikut hasil yang telah saya buat:
dan saya juga menambahkan Arrow atau tanda panah pada gambar. Setelah itu atur arah pandang kamera seperti ini.
Kita juga dapat memberikan efek cahaya pada objek. panel yang digunakan berada pada add lalu pilih Lamp Area. ini lah hasil dari pencahayaan yang kami buat :
Saya akan menambahkan Latar belakang pada Objek, berikut langkah-langkahnya :
Sebelumnya kita masuk pada panel world. Saya ingin memilih warna untuk latar belakang yang sesuai dengan teks emas. Cara termudah untuk melakukan hal ini adalah memilih warna yang berlawanan pada roda warna. Dalam hal ini, biru. Saya telah menggunakan nilai R: 0,015 G: 0,075 B: 0,250
Setelah itu aktifkan Paper sky untuk tekstur yang akan dibuat nanti sesuai dengan panel world
lanjut ke panel tekstur (dan pastikan berasal dari panel world.) dan klik New untuk membuat tekstur baru.
Dari drop down menu pilih, Blend.
default tekstur campuran hitam dan putih. Untuk mengedit warna campuran tekstur tandai Ramp.
Setelah itu beri warnanya. Saya menggunakan R: 0,520 G: B 0,660: 0,900.
Berikutnya, geser titik paling kanan jangkar ke bagian tengah. Ini akan membuat gradien lingkaran yang lebih besar dan mencakup lebih dari latar belakang.
Pada bagian Blend klik menu dropdown dan pilih Quadrat Sphere. . Hal ini akan mengubahnya dari gradien horisontal ke gradien lingkaran. Aktifkan Horizon sehingga tekstur diterapkan ke pengaturan world. Aktifkan Stencil untuk membuat masker untuk tekstur berikutnya yang kita ciptakan.
Tambahkan tekstur yang baru di bawah yang telah kami buat sebelumnya.
Ubah Size ke 0,5 dan Depth menjadi 6. . Ini akan menciptakan pola-pola awan besar rinci dalam gradien yang kita buat. Pilih Horizon sehingga diterapkan ke pengaturan world. pada Blend pilih Add, lalu kita ubah warna awan sesuai dengan warna yang sebelumnya kita buat (R: 0,520 G: B 0,660: 0,900)
Setelah itu ubah kontrasnya menjadi 2
maka hasilnya akan seperti ini:
Ini adalah hasil akhir yang kami buat.
Berikut hasil akhir Rendering kelompok kami. Mengenai hasil yang kurang memuaskan. Kami sudah berusaha semaximal mungkin. Semoga jadi pertimbangan bapak Dr. Tb. Maulana Kusuma, SKom.Terima kasih.